Instalación de phpmyadmin
phpmyadmin es una aplicación web escrita en PHP que nos posibilita la gestión de una base de datos mysql/mariadb.
Normalmente vamos a instalar las aplicaciones web descargando directamente el código de la aplicación al servidor, pero en este ejercicio vamos a instalar la aplicación desde los repositorios de Debian (para este ejercicio previamente hemos instalado un servidor LAMP en nuestra máquina).
Realizaremos los siguientes pasos:
Accede desde el terminal a la base de datos con el root (con contraseña) y crea una base de datos y un usuario que tenga permiso sobre ella.
Vamos a suponer que hemos instalado el paquete de mariadb y hemos securizado la base de datos ejecutando la base de datos ejecutando mysql_secure_installation .
Vamos a entrar como root:
mysql -u root -p
Enter password:
Welcome to the MariaDB monitor. Commands end with ; or \g.
Your MariaDB connection id is 31
Server version: 10.5.12-MariaDB-0+deb11u1 Debian 11
Copyright (c) 2000, 2018, Oracle, MariaDB Corporation Ab and others.
Type 'help;' or '\h' for help. Type '\c' to clear the current input statement.
MariaDB [(none)]>
Y creamos una base de datos y un usuario con permisos sobre ella:
MariaDB [(none)]> create database prueba;
Query OK, 1 row affected (0.001 sec)
MariaDB [(none)]> grant all on prueba.* to 'dparrales'@'%' identified by '*******' with grant option;
Query OK, 0 rows affected (0.008 sec)
MariaDB [(none)]>
Instala desde los repositorios la aplicación phpmyadmin. Accede al servidor, al directorio phpmyadmin y comprueba que tienes acceso.
Para instalar phpmyadmin desde los repositorios de debian usamos el siguiente comando:
apt install phpmyadmin
Cuando nos pregunte que servidor web queremos configurar, seleccionamos apache2 (en nuestro caso). Como ya tenemos una base de datos creada, seleccionamos que no queremos que nos cree una.
Una vez haya terminado la instalación, accedemos a la url de nuestro servidor e intentamos entrar en la directorio phpmyadmin:
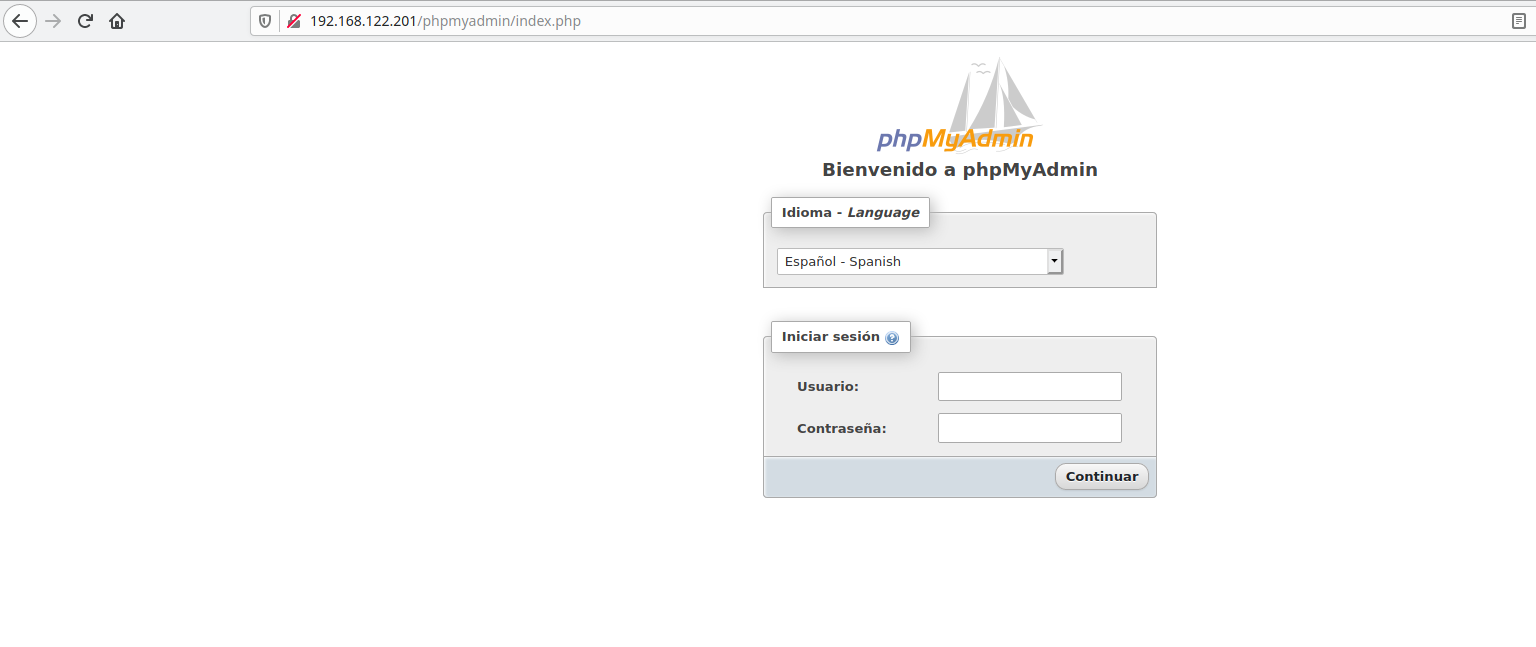
Como podemos ver tenemos acceso al directorio phpmyadmin.
¿Se ha creado en el DocumentRoot un directorio que se llama phpmyadmin? Entonces, ¿cómo podemos acceder?
Veamos el DocumentRoot (/var/www/html):

Como podemos ver, no se ha creado ningún directorio llamado phpmyadmin. La razón por la que podemos acceder es debido a que al instalar phpmyadmin, ha creado un fichero en el directorio /etc/apache2/conf-available llamado phpmyadmin.conf. En este fichero encontramos lo siguiente:

La línea donde pone “Alias” lo que hace es crear un enlace simbólico, por lo que realmente la aplicación se encuentra en el directorio /usr/share/phpmyadmin.
Quita la configuración de acceso a phpmyadmin y comprueba que ya no puedes acceder. A continuación crea un virtualhost, al que hay que acceder con el nombre basededatos.tunombre.org, y que nos muestre la aplicación.
Nota: En la configuración del virtualhost copia las 3 directivas directory que se encuentran en el fichero /etc/apache2/conf-available/myphpadmin.conf.
Para quitar la configuración de acceso a phpmyadmin basta con comentar la línea de alias y reiniciar el servicio apache2:

Al hacer esto perdemos el acceso al directorio phpmyadmin:
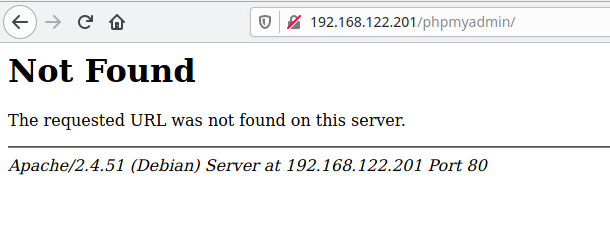
Ahora crearemos un virtualhost para tener acceso a través de él a phpmyadmin. Lo primero será ir al directorio /etc/apache2/sites-available y copiar el contenido del fichero 000-default.conf a otro fichero que he llamado phpmyadmin-daniel.conf:
cat 000-default.conf > phpmyadmin-daniel.conf
Ya podemos modificar el nuevo fichero para adaptarlo a nuestras necesidades. En mi caso he dejado el fichero así:
<VirtualHost *:80>
ServerName basededatos.dparrales.org
ServerAdmin webmaster@localhost
DocumentRoot /usr/share/phpmyadmin
ErrorLog ${APACHE_LOG_DIR}/dparrales_error.log
CustomLog ${APACHE_LOG_DIR}/dparrales_access.log combined
# vim: syntax=apache ts=4 sw=4 sts=4 sr noet
#Alias /phpmyadmin /usr/share/phpmyadmin
<Directory /usr/share/phpmyadmin>
Options SymLinksIfOwnerMatch
DirectoryIndex index.php
<IfModule mod_php7.c>
php_admin_value upload_tmp_dir /var/lib/phpmyadmin/tmp
php_admin_value open_basedir /usr/share/phpmyadmin/:/usr/share/doc/phpmyadmin/:/etc/phpmyadmin/:/var/lib/phpmyadmin/:/usr/share/php/:/usr/share/javascript/
</IfModule>
</Directory>
<Directory /usr/share/phpmyadmin/templates>
Require all denied
</Directory>
<Directory /usr/share/phpmyadmin/libraries>
Require all denied
</Directory>
</VirtualHost>
Ahora activamos el virtualhost:
a2ensite phpmyadmin-daniel.conf
systemctl reload apache2
Ya solo queda añadir la siguiente línea al fichero /etc/hosts de la máquina con la que vayamos a acceder a phpmyadmin:
192.168.122.201 basededatos.dparrales.org
Accede a phpmyadmin y comprueba que puede acceder con el usuario que creaste en el punto 1 y que puede gestionar su base de datos.
Antes de acceder
Vamos a acceder ahora a phpmyadmin a través de la url que le hemos asignado antes al virtualhost:
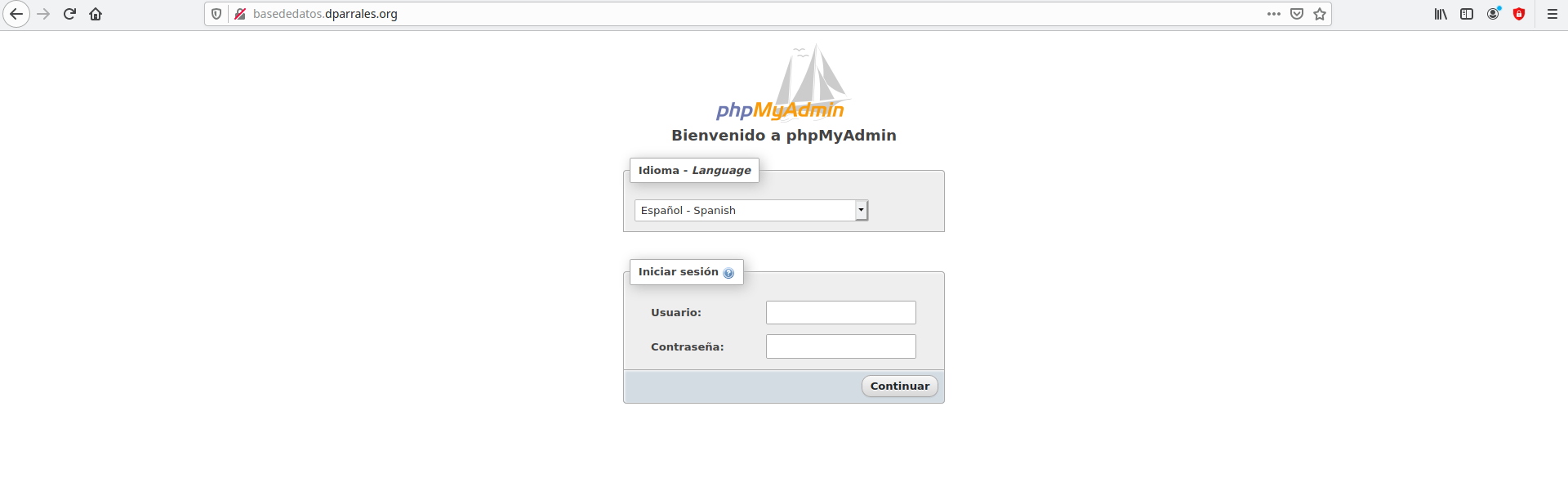
Solo queda comprobar si tenemos acceso a la base de datos con el usuario que creamos al principio del ejercicio:
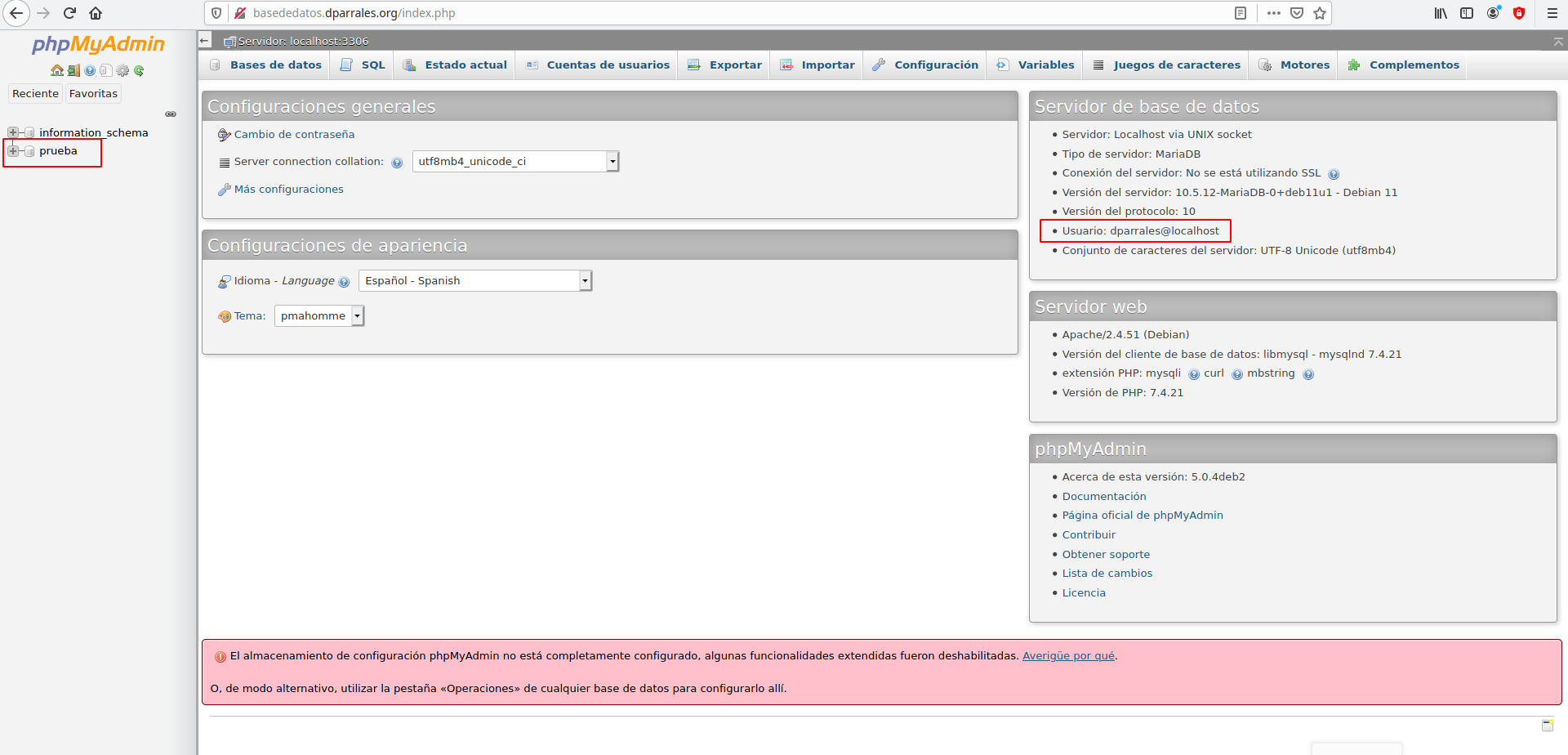
Y con esto hemos completado el ejercicio con éxito.