Práctica: Implantación de aplicaciones web PHP
Los requisitos previos son los siguientes:
- Crea una instancia de vagrant basado en un box debian o ubuntu
- Instala en esa máquina virtual toda la pila LAMP
Tarea 1: Instalación de un CMS PHP en mi servidor local
Los objetivos de esta tarea son los siguientes:
- Configura el servidor web con virtual hosting para que el CMS sea accesible desde la dirección:
www.nombrealumno-nombrecms.org. - Crea un usuario en la base de datos para trabajar con la base de datos donde se van a guardar los datos del CMS.
- Descarga el CMS seleccionado y realiza la instalación.
- Realiza una configuración mínima de la aplicación (Cambia la plantilla, crea algún contenido, …)
- Instala un módulo para añadir alguna funcionalidad al CMS.
Configura el servidor web con virtual hosting para que el CMS sea accesible desde la dirección: www.nombrealumno-nombrecms.org
Vamos a crear el fichero de configuración del virtualhost en el directorio /etc/apache2/sites-available, y lo vamos a llamar dparrales-mediawiki.conf. La configuración del virtualhost es la siguiente:
<VirtualHost *:80>
ServerAdmin webmaster@localhost
ServerName www.dparrales-mediawiki.com
ServerAlias www.dparrales-mediawiki.com
DocumentRoot /var/www/www.dparrales-mediawiki.com
ErrorLog ${APACHE_LOG_DIR}/error-mediawiki.log
CustomLog ${APACHE_LOG_DIR}/access-media-wiki.log combined
<Directory /var/www/www.dparrales-mediawiki.com>
Options -Indexes
</Directory>
<IfModule mod_dir.c>
DirectoryIndex index.php index.html index.cgi index.pl index.xhtml index.htm
</IfModule>
</VirtualHost>
Ahora habilitamos el virtualhost con el siguiente comando:
a2ensite dparrales-mediawiki.conf
También hay que crear la carpeta y un archivo de prueba en el DocumentRoot:
tree /var/www/www.dparrales-mediawiki.com/
/var/www/www.dparrales-mediawiki.com/
└── info.php
0 directories, 1 file
Reiniciamos el servicio para aplicar los cambios que hemos hecho:
systemctl reload apache2
Ya solo tenemos que añadir la línea de resolución de nombres al fichero /etc/hosts del anfitrión:
192.168.121.241 www.dparrales-mediawiki.com
Con esto, ya podemos acceder a través de nuestro navegador y ver si se nos muestra la pantalla de información sobre php que tenemos en el servidor:
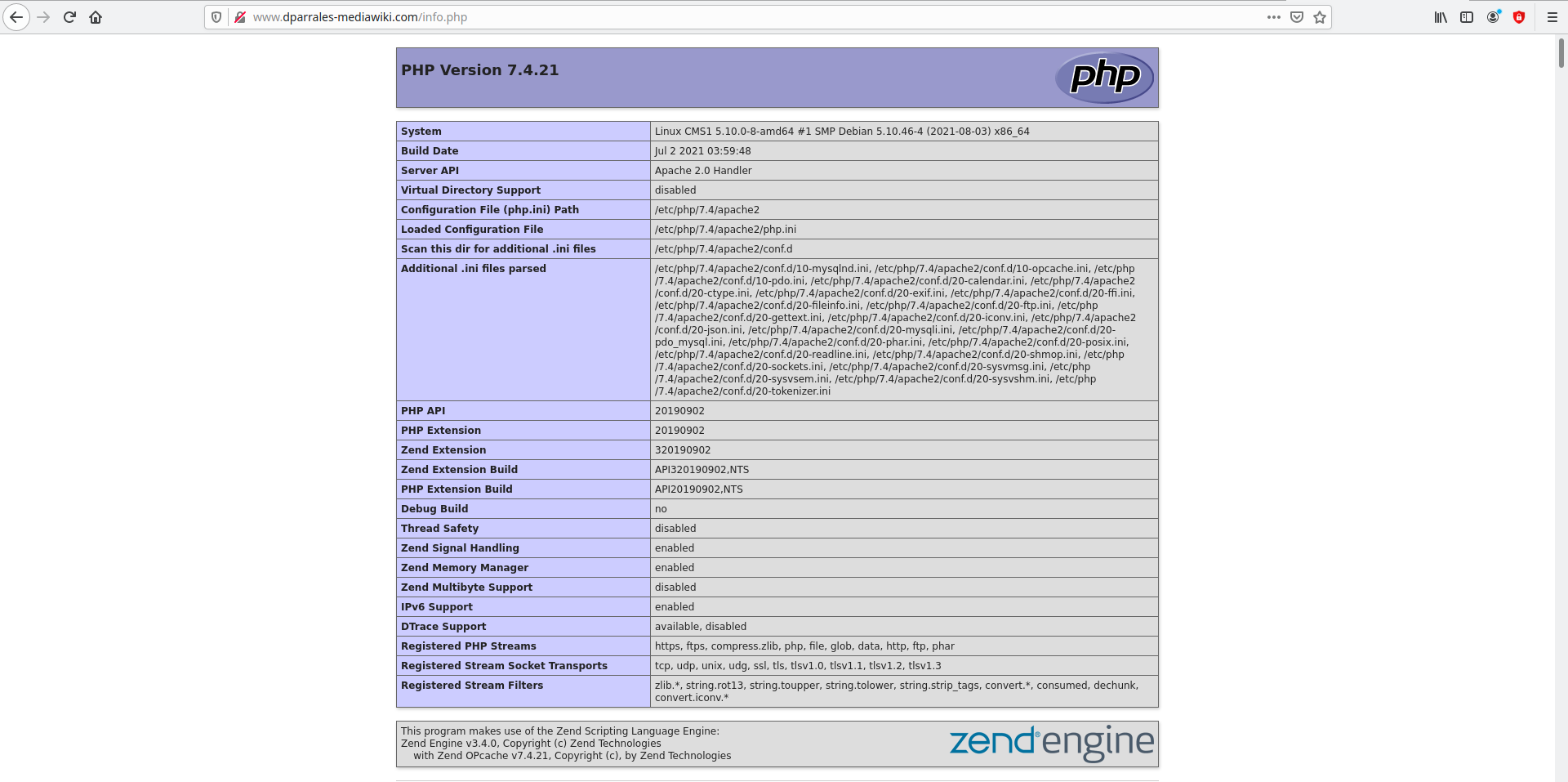
Crea un usuario en la base de datos para trabajar con la base de datos donde se van a guardar los datos del CMS.
Antes con continuar con la instalación, debemos crear una base de datos en mariadb y un usuario con permisos sobre esa base de datos:
mysql -u root -p
Enter password:
Welcome to the MariaDB monitor. Commands end with ; or \g.
Your MariaDB connection id is 6
Server version: 10.5.12-MariaDB-0+deb11u1 Debian 11
Copyright (c) 2000, 2018, Oracle, MariaDB Corporation Ab and others.
Type 'help;' or '\h' for help. Type '\c' to clear the current input statement.
MariaDB [(none)]> create database mediawiki
-> ;
Query OK, 1 row affected (0.007 sec)
MariaDB [(none)]> grant all on mediawiki.* to 'mediawiki'@'%' identified by '******' with grant option;
Query OK, 0 rows affected (0.010 sec)
Descarga el CMS seleccionado y realiza la instalación.
Ahora podemos descargar los archivos de configuración y descomprimir el cms en el DocumentRoot:
wget https://releases.wikimedia.org/mediawiki/1.36/mediawiki-1.36.2.tar.gz
tar -vxf mediawiki-1.36.2.tar.gz
Ya podemos configurar el cms si accedemos desde el navegador a la ruta donde se encuentra el fichero de configuración:
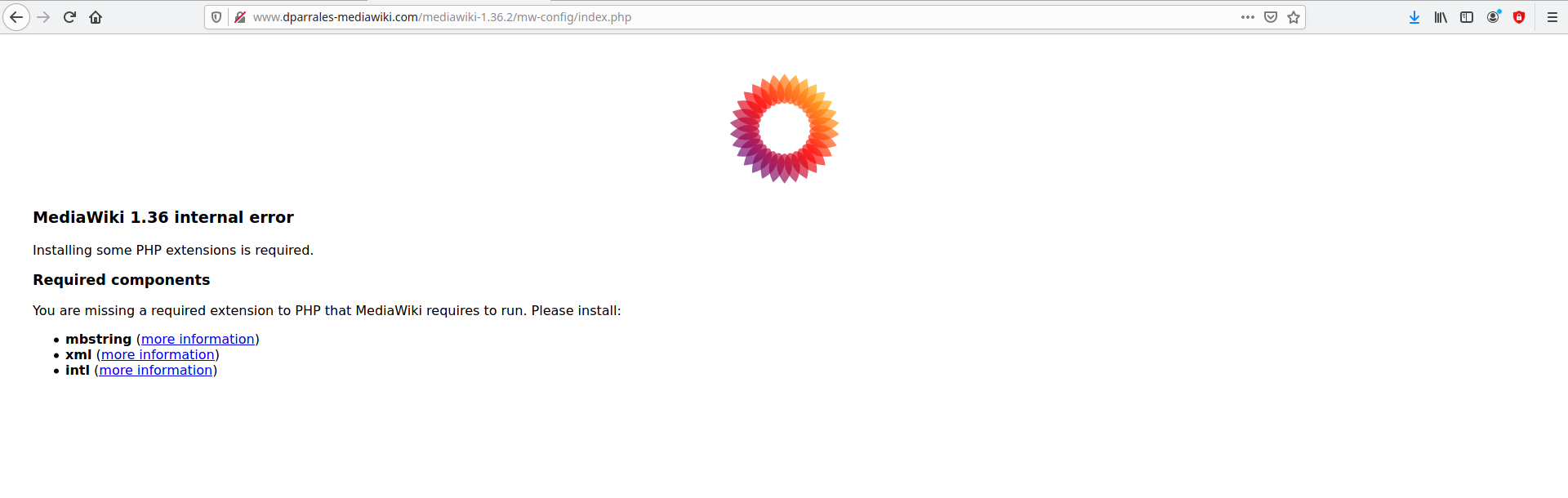
Como podemos ver, se nos pide que instalemos unos paquetes antes de realizar la configuración:
apt install php-mbstring php-xml php-intl
systemctl reload apache2
Ahora al acceder a la misma url nos sale el menú de configuración:
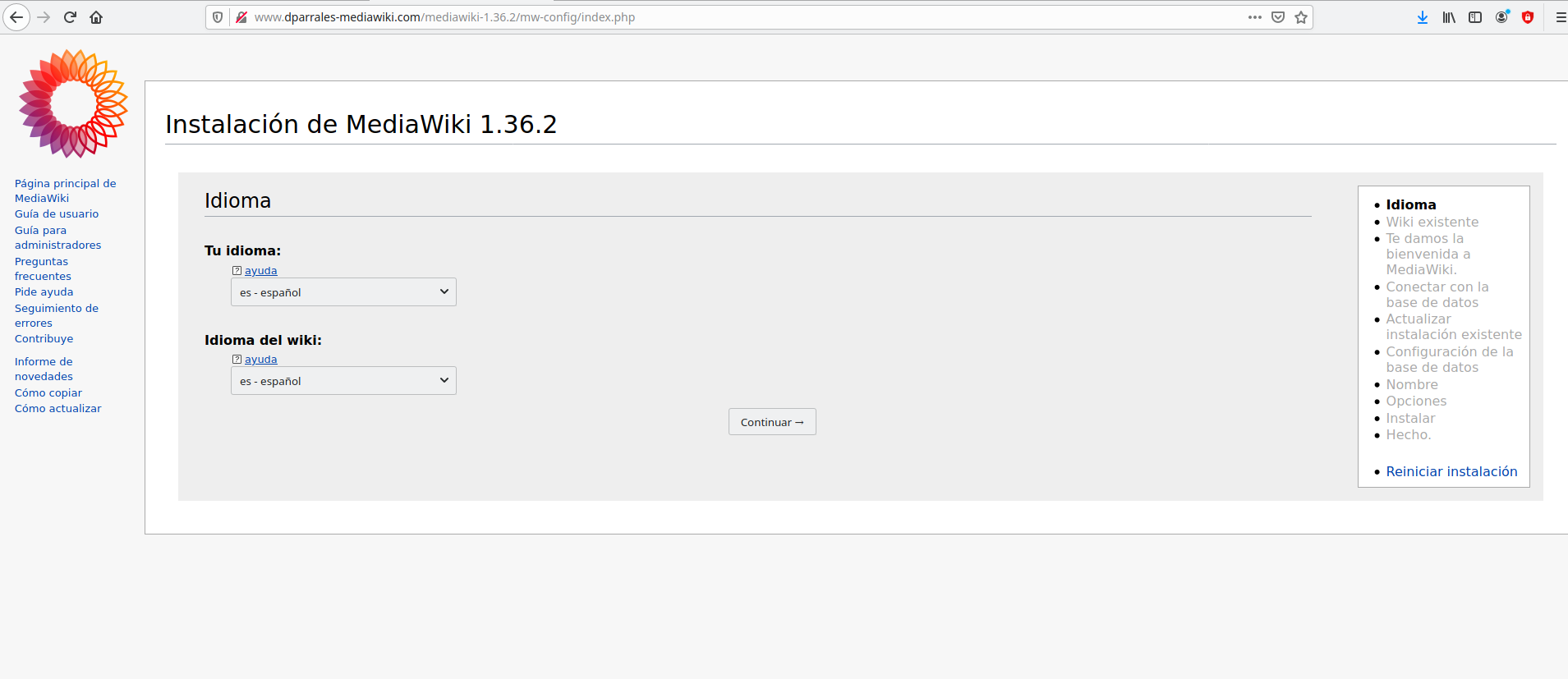
Ya podemos iniciar la configuración de mediawiki. Tras rellenar todos los campos en las páginas de configuración con los datos del usuario y de la base de datos que creamos antes, llegamos al final de la instalación:
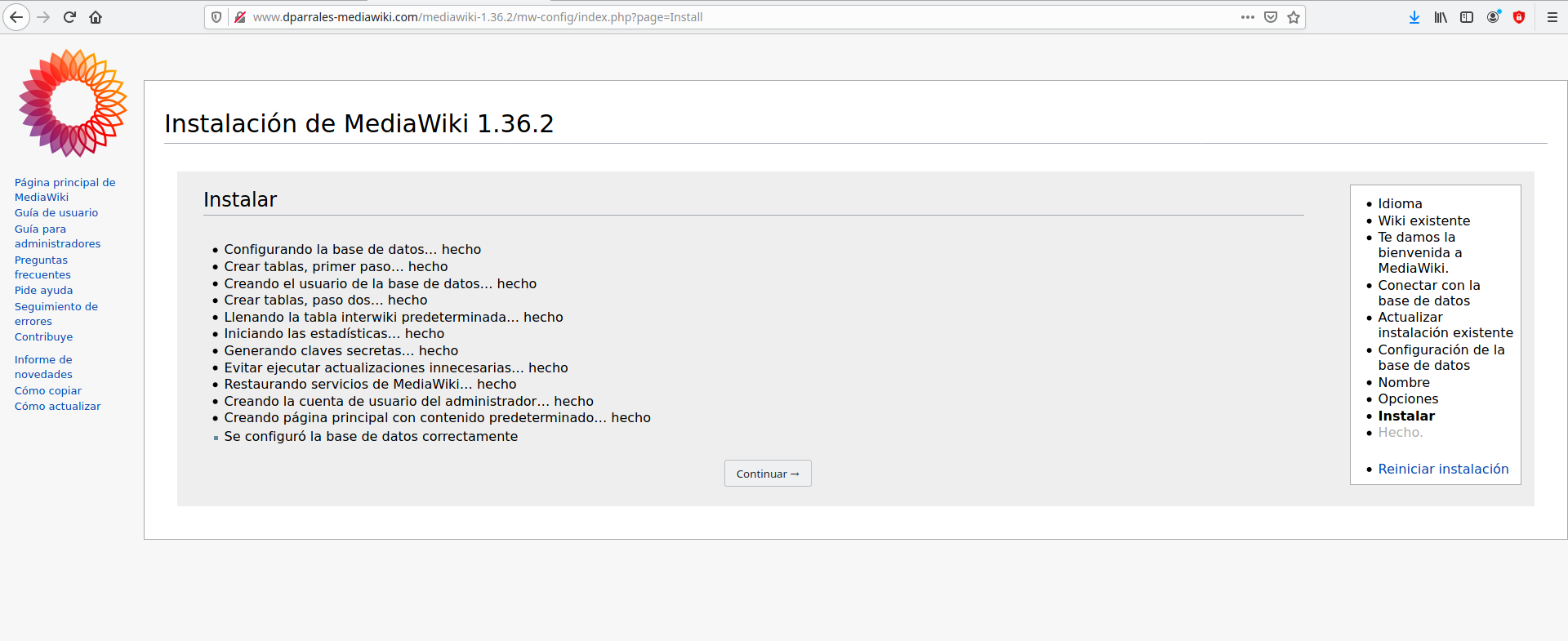
Haciendo caso a lo que nos dice la página y copiamos el archivo que se ha descargado (LocalSettings.php) en el directorio donde se encontraba el index.php (www.dparrales-mediawiki.com/mediawiki-1.36.2):
ls -l
total 1636
-rw-rw-r-- 1 www-data www-data 168 Sep 30 16:46 CODE_OF_CONDUCT.md
-rw-rw-r-- 1 www-data www-data 19421 Nov 4 2019 COPYING
-rw-rw-r-- 1 www-data www-data 13612 Sep 30 16:48 CREDITS
-rw-rw-r-- 1 www-data www-data 95 Nov 4 2019 FAQ
-rw-rw-r-- 1 www-data www-data 1247893 Sep 30 16:48 HISTORY
-rw-rw-r-- 1 www-data www-data 3612 Sep 30 16:48 INSTALL
-rw-r--r-- 1 www-data www-data 4634 Oct 21 07:13 LocalSettings.php
-rw-rw-r-- 1 www-data www-data 1525 Sep 30 16:46 README.md
-rw-rw-r-- 1 www-data www-data 48038 Sep 30 16:48 RELEASE-NOTES-1.36
-rw-rw-r-- 1 www-data www-data 199 Nov 4 2019 SECURITY
-rw-rw-r-- 1 www-data www-data 4544 Sep 30 16:48 UPGRADE
-rw-rw-r-- 1 www-data www-data 4490 Sep 30 16:46 api.php
-rw-rw-r-- 1 www-data www-data 156893 Sep 30 16:48 autoload.php
drwxr-xr-x 2 www-data www-data 4096 Oct 20 12:33 cache
-rw-rw-r-- 1 www-data www-data 5073 Sep 30 16:48 composer.json
-rw-rw-r-- 1 www-data www-data 102 Nov 4 2019 composer.local.json-sample
drwxr-xr-x 5 www-data www-data 4096 Oct 20 12:33 docs
drwxr-xr-x 30 www-data www-data 4096 Oct 20 12:33 extensions
drwxr-xr-x 2 www-data www-data 4096 Oct 21 06:59 images
-rw-rw-r-- 1 www-data www-data 8245 Sep 30 16:46 img_auth.php
drwxr-xr-x 83 www-data www-data 4096 Oct 20 12:33 includes
-rw-rw-r-- 1 www-data www-data 1977 Sep 30 16:46 index.php
-rw-rw-r-- 1 www-data www-data 1430 Sep 30 16:48 jsduck.json
drwxr-xr-x 6 www-data www-data 4096 Oct 20 12:33 languages
-rw-rw-r-- 1 www-data www-data 1951 Sep 30 16:46 load.php
drwxr-xr-x 15 www-data www-data 12288 Oct 20 12:33 maintenance
drwxr-xr-x 4 www-data www-data 4096 Oct 21 07:20 mw-config
-rw-rw-r-- 1 www-data www-data 4610 Sep 30 16:46 opensearch_desc.php
drwxr-xr-x 5 www-data www-data 4096 Oct 20 12:33 resources
-rw-rw-r-- 1 www-data www-data 998 Sep 30 16:46 rest.php
drwxr-xr-x 5 www-data www-data 4096 Oct 20 12:33 skins
drwxr-xr-x 9 www-data www-data 4096 Oct 20 12:33 tests
-rw-rw-r-- 1 www-data www-data 23581 Sep 30 16:48 thumb.php
-rw-rw-r-- 1 www-data www-data 1439 Sep 30 16:46 thumb_handler.php
drwxr-xr-x 17 www-data www-data 4096 Oct 20 12:33 vendor
Ahora ya podemos acceder a la página principal al entrar en la ruta donde hemos guardado el fichero LocalSettings.php:
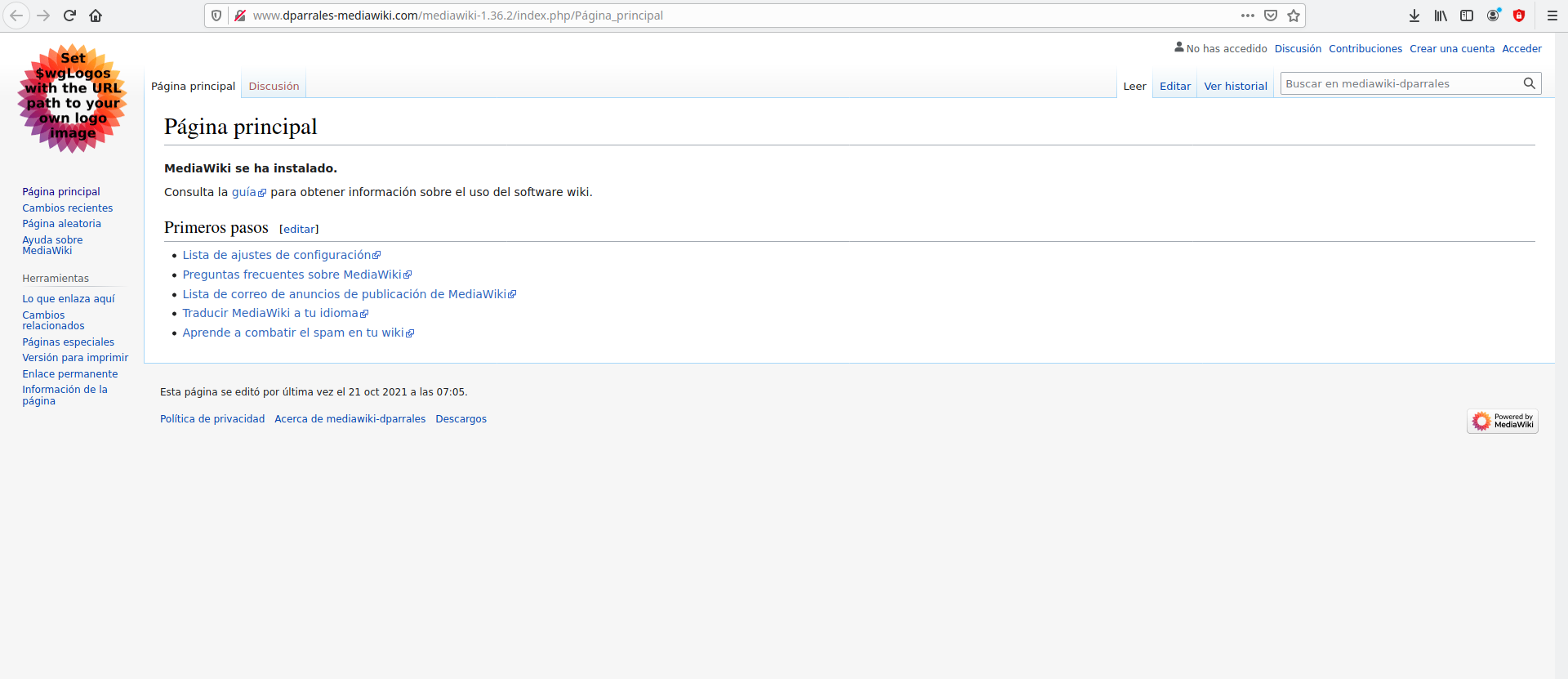
Realiza una configuración mínima de la aplicación (Cambia la plantilla, crea algún contenido, …)
Para este paso he creado un nuevo post en la página de mediawiki sobre mi usuario: mediawiki:
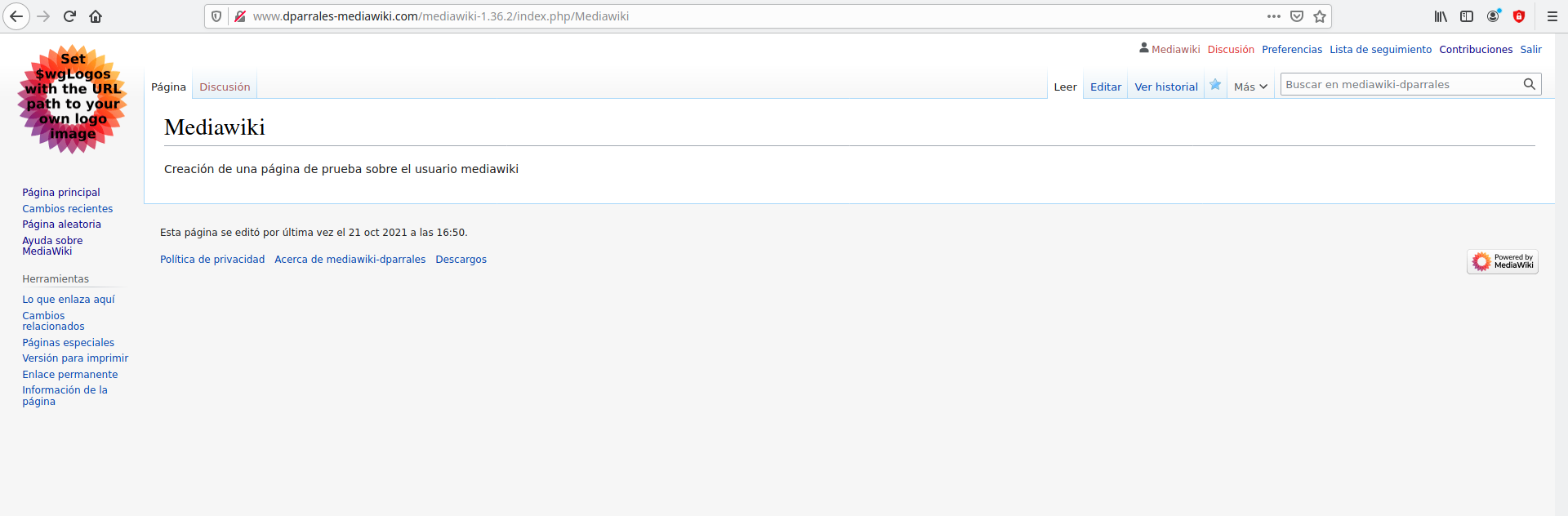
Instala un módulo para añadir alguna funcionalidad al CMS.
En mi caso, voy a instalar una extensión que nos permitirá tener un calendario en la página de la wiki. Para ello descargamos primero la extensión:
wget https://extdist.wmflabs.org/dist/extensions/SimpleCalendar-master-dc0b4a4.tar.gz
A continuación, descomprimimos el archivo en la carpeta /extensions de mediawiki:
tar -xzf SimpleCalendar-master-dc0b4a4.tar.gz -C /var/www/www.dparrales-mediawiki.com/mediawiki-1.36.2/extensions/
Ya solo tenemos que añadir la siguiente línea al final del fichero LocalSettings.php y reiniciar el servicio:
wfLoadExtension( 'SimpleCalendar' );
systemctl reload apache2
Con esto ya debería aparecernos la nueva extensión en la lista de extensiones instaladas:

Tarea 2: Configuración multinodo
Los objetivos de esta tarea son los siguientes:
- Realiza un copia de seguridad de la base de datos
- Crea otra máquina con vagrant, conectada con una red interna a la anterior y configura un servidor de base de datos.
- Crea un usuario en la base de datos para trabajar con la nueva base de datos.
- Restaura la copia de seguridad en el nuevo servidor de base datos.
- Desinstala el servidor de base de datos en el servidor principal.
- Realiza los cambios de configuración necesario en el CMS para que la página funcione.
Realiza un copia de seguridad de la base de datos
Para realizar la copia de seguridad basta con utilizar el siguiente comando, lo que nos generará un fichero sql con la información de la base de datos que le indiquemos:
mysqldump -v --opt --events --routines --triggers --default-character-set=utf8 -u mediawiki -p mediawiki > db_backup_mediawiki_`date +%Y%m%d_%H%M%S`.sql
Este fichero .sql podemos comprimirlo después para que sea más manejable, pero como esta base de datos es nueva y apenas tiene contenido, no he visto necesario comprimirlo:
ls -lh
-rw-r--r-- 1 vagrant vagrant 2.4M Oct 26 06:36 db_backup_mediawiki_20211026_063630.sql
Crea otra máquina con vagrant, conectada con una red interna a la anterior y configura un servidor de base de datos.
Para ello vamos a utilizar la misma configuración de vagrant que con el anterior, por lo que su creación será bastante rápida. A continuación el Vagrantfile que he usado:
Vagrant.configure("2") do |config|
config.vm.provider :libvirt do |v|
v.memory = 1024
end
config.vm.define :nodo1 do |nodo1|
nodo1.vm.box = "debian/bullseye64"
nodo1.vm.hostname = "CMS1"
nodo1.vm.synced_folder ".", "/vagrant", disabled: true
nodo1.vm.network :private_network,
:libvirt__network_name => "muyaislada",
:libvirt__dhcp_enabled => false,
:ip => "10.0.0.2",
:libvirt__forward_mode => "veryisolated"
end
config.vm.define :nodo2 do |nodo2|
nodo2.vm.synced_folder ".", "/vagrant", disabled: true
nodo2.vm.box = "debian/bullseye64"
nodo2.vm.hostname = "CMS2"
nodo2.vm.network :private_network,
:libvirt__network_name => "muyaislada",
:libvirt__dhcp_enabled => false,
:ip => "10.0.0.3",
:libvirt__forward_mode => "veryisolated"
end
end
A continuación instalamos, securizamos la base de datos mariadb y la configuramos para que pueda ser accedida desde el exterior:
apt-get install mariadb-server
mysql_secure_installation
nano /etc/mysql/mariadb.conf.d/50-server.cnf
bind-address = 0.0.0.0
Reiniciamos el servicio para que cargue la nueva configuración:
systemctl restart mariadb
Crea un usuario en la base de datos para trabajar con la nueva base de datos.
Entramos como root y creamos el nuevo usuario. Para facilitarnos el trabajo, hemos creado el mismo usuario que en la anterior base de datos:
create user 'mediawiki'@'%' identified by '******';
Restaura la copia de seguridad en el nuevo servidor de base datos.
Para ello hemos de llevar el fichero .sql de la forma que queramos desde una máquina a otra, y una vez allí usamos el siguiente comando para restaurar la copia de seguridad:
mysql -u mediawiki -p mediawiki < db_backup_mediawiki_20211026_063630.sql
Nota: Antes hemos de haber creado la base de datos a la que hacemos referencia en el comando (mediawiki) y haber otorgado permisos al usuario sobre esa base de datos.
Desinstala el servidor de base de datos en el servidor principal.
Para ello simplemente usamos el siguiente comando:
apt remove mariadb-server
Realiza los cambios de configuración necesario en el CMS para que la página funcione.
Cambiar la configuración de mediawiki para que utilice otro servidor es bastante sencilla. Para ello tenemos que modificar el fichero LocalSettings.php. Las líneas que debemos cambiar son las siguientes:
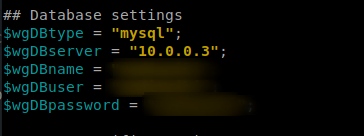
Tarea 3: Instalación de otro CMS PHP
Los objetivos de esta tarea son los siguientes:
- Elige otro CMS realizado en PHP y realiza la instalación en tu infraestructura.
- Configura otro virtualhost para acceder con otro nombre:
www.nombrealumno-nombrecms.org.
Elige otro CMS realizado en PHP y realiza la instalación en tu infraestructura (con otro virtualhost).
He elegido el cms OpenCart, un sistema de administración online, que utiliza PHP y una base de datos Mysql. Los primeros pasos serán similares a los anteriores:
- Creamos un nuevo virtualhost para OpenCart:
<VirtualHost *:80>
ServerAdmin webmaster@localhost
ServerName www.dparrales-opencart.org
ServerAlias www.dparrales-opencart.org
DocumentRoot /var/www/opencart
ErrorLog ${APACHE_LOG_DIR}/error-opencart.log
CustomLog ${APACHE_LOG_DIR}/access-opencart.log combined
<Directory /var/www/opencart>
Options -Indexes
</Directory>
<IfModule mod_dir.c>
DirectoryIndex index.php index.html index.cgi index.pl index.xhtml index.htm
</IfModule>
</VirtualHost>
- Habilitamos el virtualhost y reiniciamos el servicio:
a2ensite dparrales-opencart.conf
systemctl reload apache2
- Descargamos y extraemos el archivo de instalación de opencart en el DocumentRoot:
ls -l /var/www/opencart/
total 17296
-rw-r--r-- 1 root root 33574 Aug 27 07:28 CHANGELOG.md
-rw-r--r-- 1 root root 327817 Aug 27 07:28 CHANGELOG_AUTO.md
-rw-r--r-- 1 root root 5021 Aug 27 07:28 README.md
-rw-r--r-- 1 root root 2106 Aug 27 07:28 build.xml
-rw-r--r-- 1 root root 622 Aug 27 07:28 composer.json
-rw-r--r-- 1 root root 36033 Aug 27 07:28 composer.lock
-rw-r--r-- 1 root root 3709 Aug 27 07:28 install.txt
-rw-r--r-- 1 root root 34529 Aug 27 07:28 license.txt
-rw-r--r-- 1 vagrant vagrant 17233835 Oct 27 12:20 opencart-3.0.3.8.zip
-rw-r--r-- 1 root root 5995 Aug 27 07:28 upgrade.txt
drwxr-xr-x 7 root root 4096 Aug 27 07:28 upload
- Antes de seguir con la instalación, creamos la base de datos y un nuevo usuario para administrar dicha base de datos:
mysql -u root -p
Enter password:
Welcome to the MariaDB monitor. Commands end with ; or \g.
Your MariaDB connection id is 6
Server version: 10.5.12-MariaDB-0+deb11u1 Debian 11
Copyright (c) 2000, 2018, Oracle, MariaDB Corporation Ab and others.
Type 'help;' or '\h' for help. Type '\c' to clear the current input statement.
MariaDB [(none)]> create database opencart;
Query OK, 1 row affected (0.007 sec)
MariaDB [(none)]> grant all on opencart.* to 'opencart'@'%' identified by '******' with gra
nt option;
Query OK, 0 rows affected (0.015 sec)
- Leemos las instrucciones para instalar opencart:
- Linux Install -
1. Upload all of the files and folders to your server from the "Upload" folder, place them in your web root. The web root is different on some servers, cPanel it should be public_html/ and on Plesk it should be httpdocs/.
2. Rename config-dist.php to config.php and admin/config-dist.php to admin/config.php
3. For Linux/Unix make sure the following folders and files are writable.
chmod 0755 system/storage/cache/
chmod 0755 system/storage/download/
chmod 0755 system/storage/logs/
chmod 0755 system/storage/modification/
chmod 0755 system/storage/session/
chmod 0755 system/storage/upload/
chmod 0755 system/storage/vendor/
chmod 0755 image/
chmod 0755 image/cache/
chmod 0755 image/catalog/
chmod 0755 config.php
chmod 0755 admin/config.php
If 0755 does not work try 0777.
4. Make sure you have installed a MySQL Database which has a user assigned to it
DO NOT USE YOUR ROOT USERNAME AND ROOT PASSWORD
5. Visit the store homepage e.g. http://www.example.com or http://www.example.com/store/
6. You should be taken to the installer page. Follow the on screen instructions.
7. After successful install, delete the /install/ directory from ftp.
8. If you have downloaded the compiled version with a folder called "vendor" - this should be uploaded above the webroot (so the same folder where the public_html or httpdocs is)
- Seguimos lo que se nos indica:
mv config-dist.php config.php
mv admin/config-dist.php admin/config.php
chmod 0755 system/storage/cache/
chmod 0755 system/storage/download/
chmod 0755 system/storage/logs/
chmod 0755 system/storage/modification/
chmod 0755 system/storage/session/
chmod 0755 system/storage/upload/
chmod 0755 system/storage/vendor/
chmod 0755 image/
chmod 0755 image/cache/
chmod 0755 image/catalog/
chmod 0755 config.php
chmod 0755 admin/config.php
mv upload/* .
- Nos quedan los siguientes ficheros y directorios en el DocumentRoot:
ls -l /var/www/opencart/
total 32
drwxr-xr-x 6 www-data www-data 4096 Oct 27 15:32 admin
drwxr-xr-x 6 www-data www-data 4096 Aug 27 07:28 catalog
-rwxr-xr-x 1 www-data www-data 0 Aug 27 07:28 config.php
drwxr-xr-x 5 www-data www-data 4096 Aug 27 07:28 image
-rw-r--r-- 1 www-data www-data 293 Aug 27 07:28 index.php
drwxr-xr-x 6 www-data www-data 4096 Aug 27 07:28 install
-rw-r--r-- 1 www-data www-data 418 Aug 27 07:28 php.ini
-rw-r--r-- 1 www-data www-data 345 Aug 27 07:28 robots.txt
drwxr-xr-x 7 www-data www-data 4096 Aug 27 07:28 system
- Ahora accedemos a nuestro virtualhost a través del navegador para continuar con la instalación (previamente añadiendo la resolución de nombres al fichero
/etc/hosts):
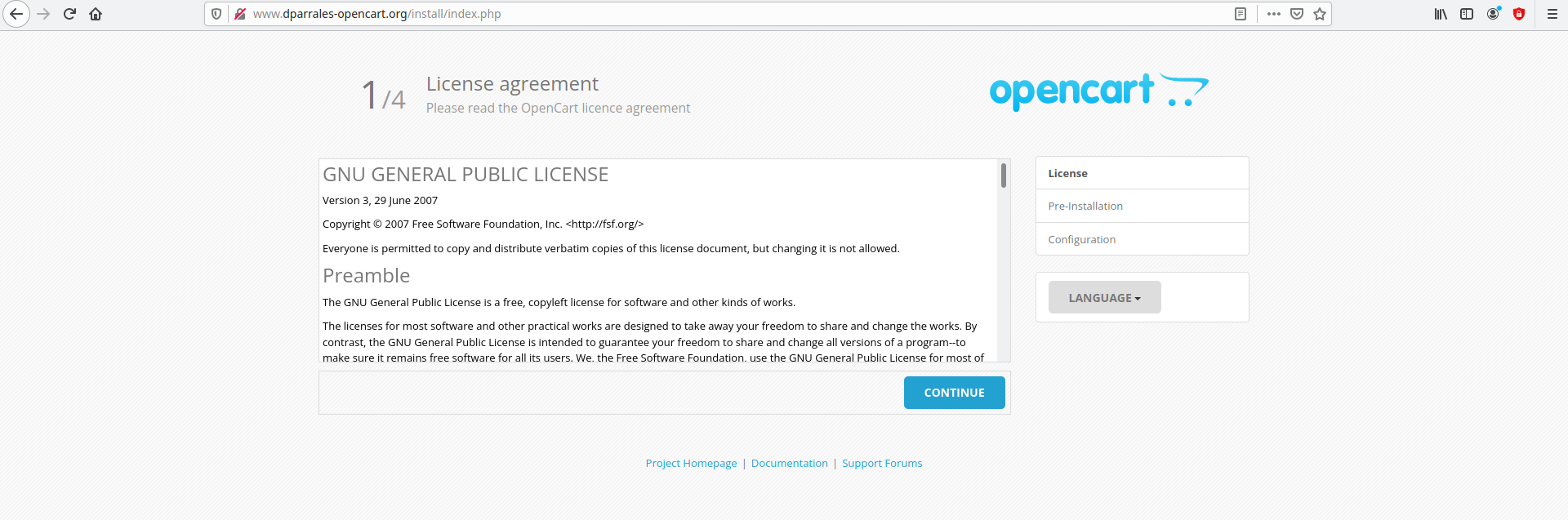
- Nos aseguramos de tener instaladas todas las dependencias y de que los directorios que nos indica tienen los permisos correctos:
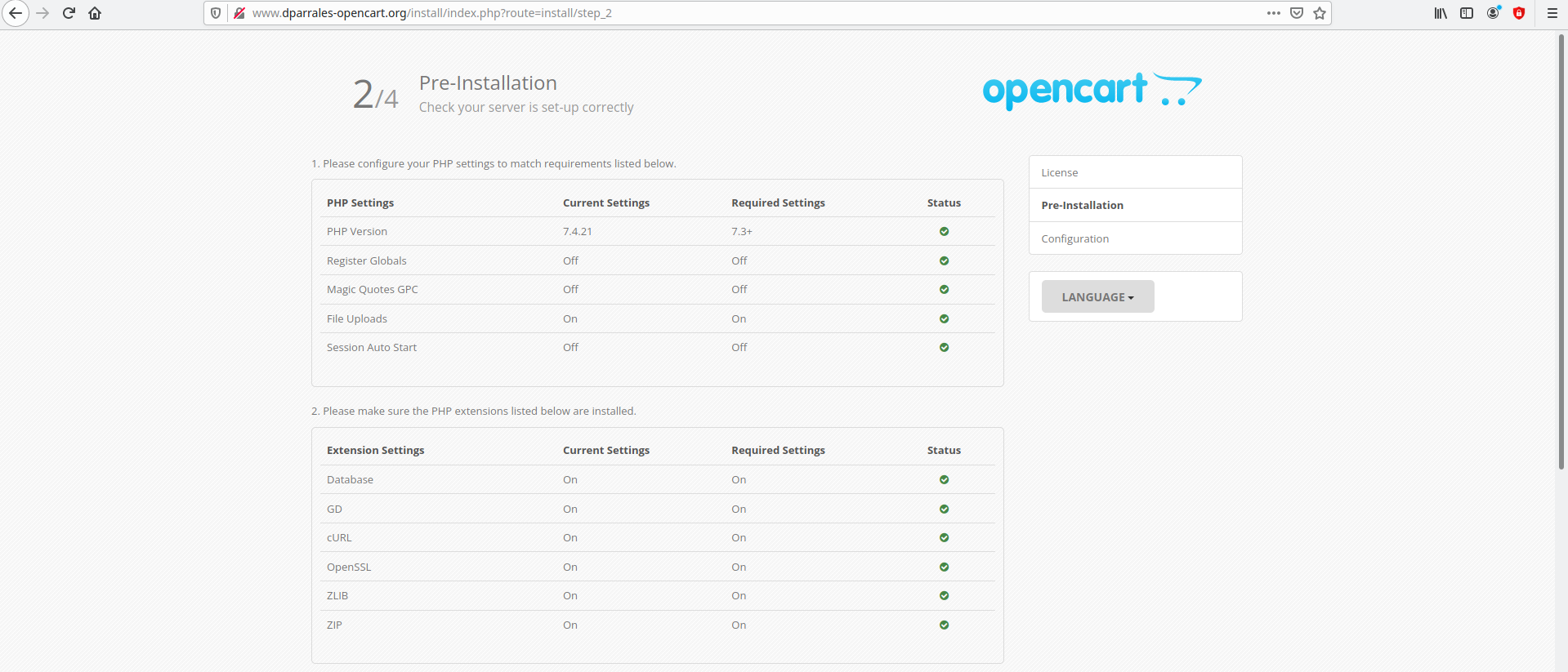
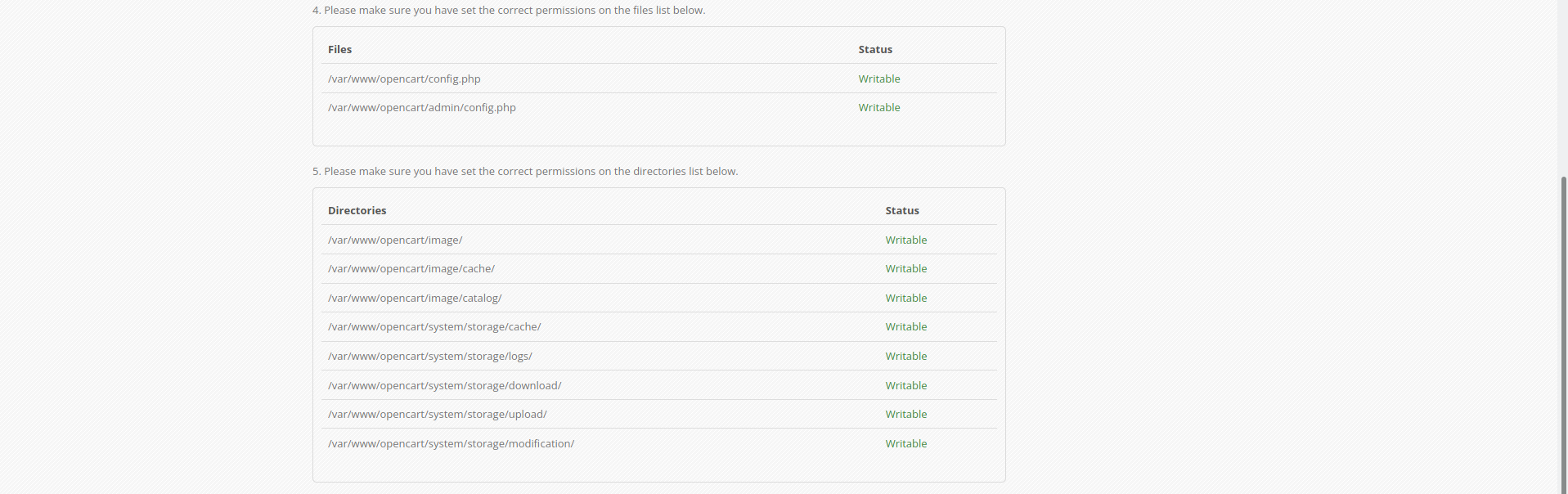
- Rellenamos con la información de nuestra base de datos:
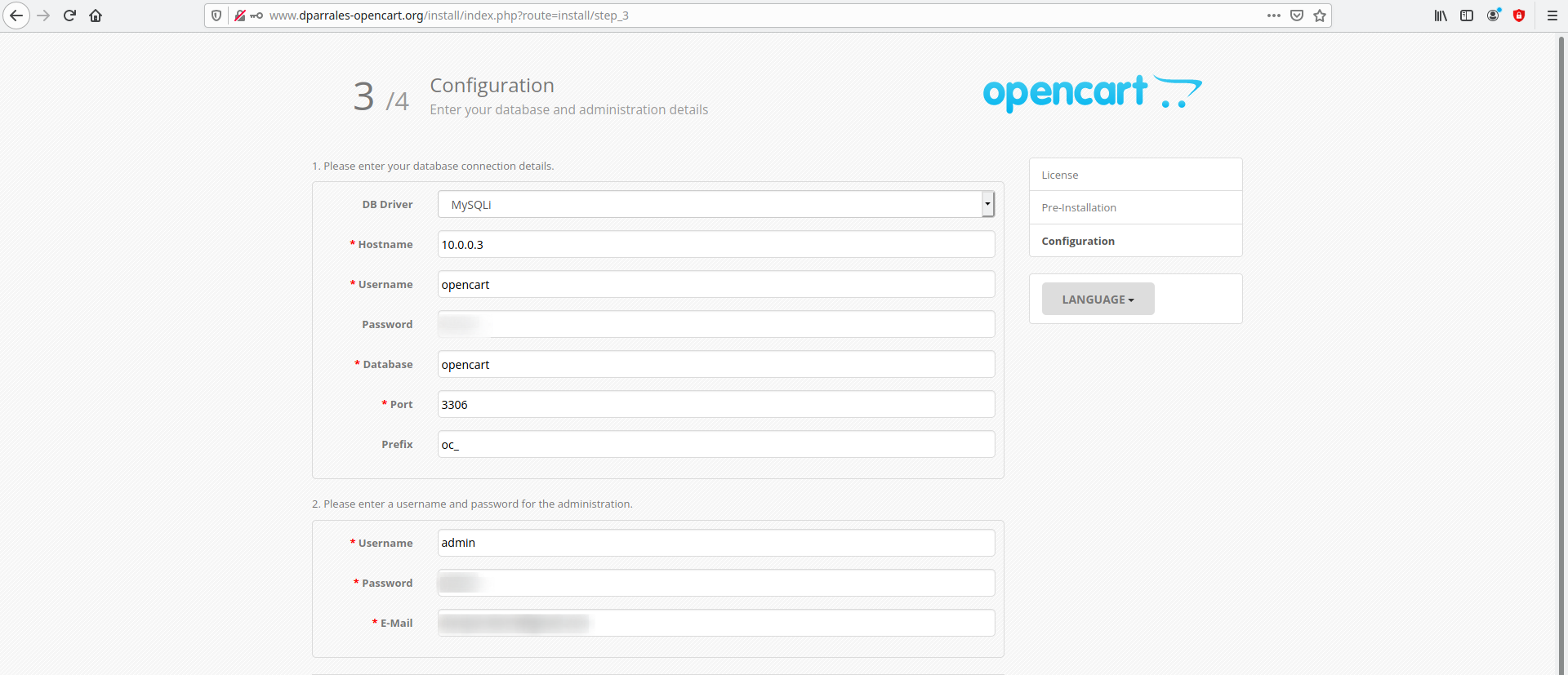
- Con esto hemos terminado de instalar opencart:
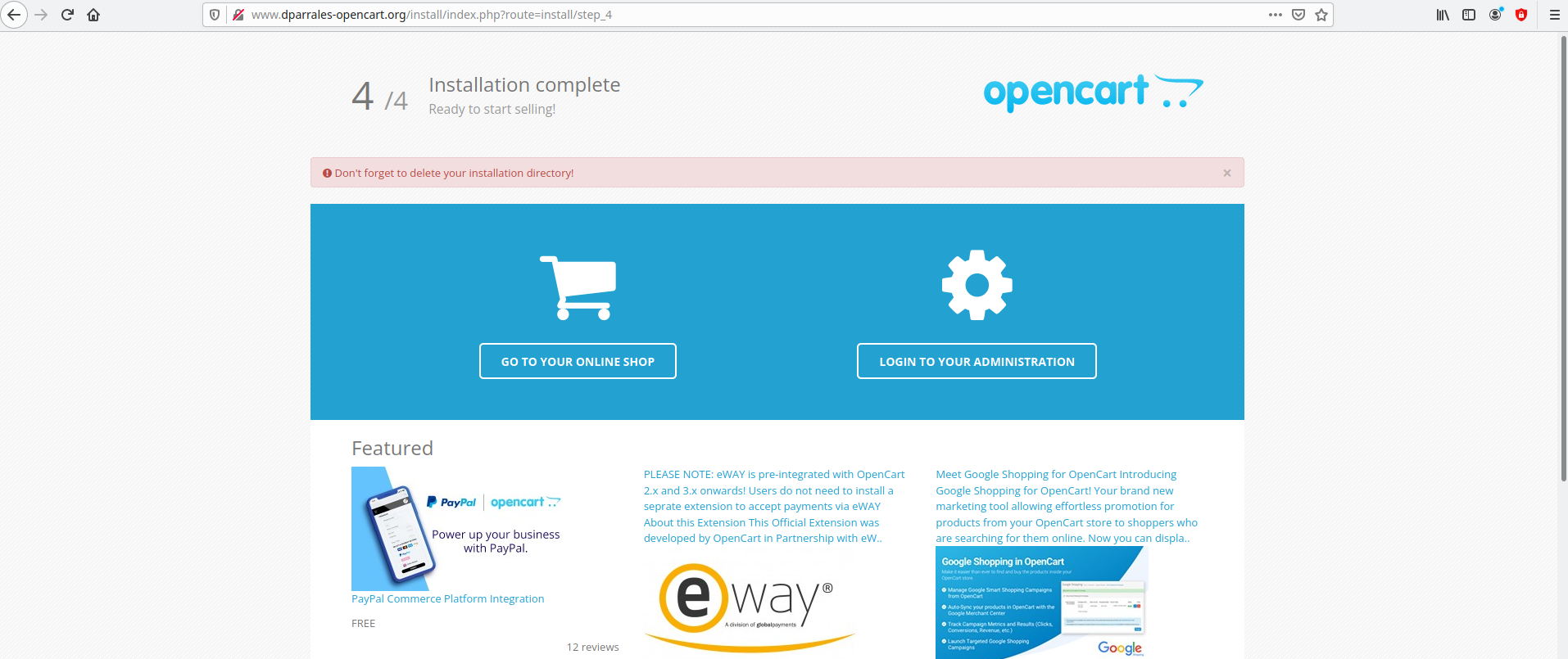
Ya podemos acceder a nuestra página:
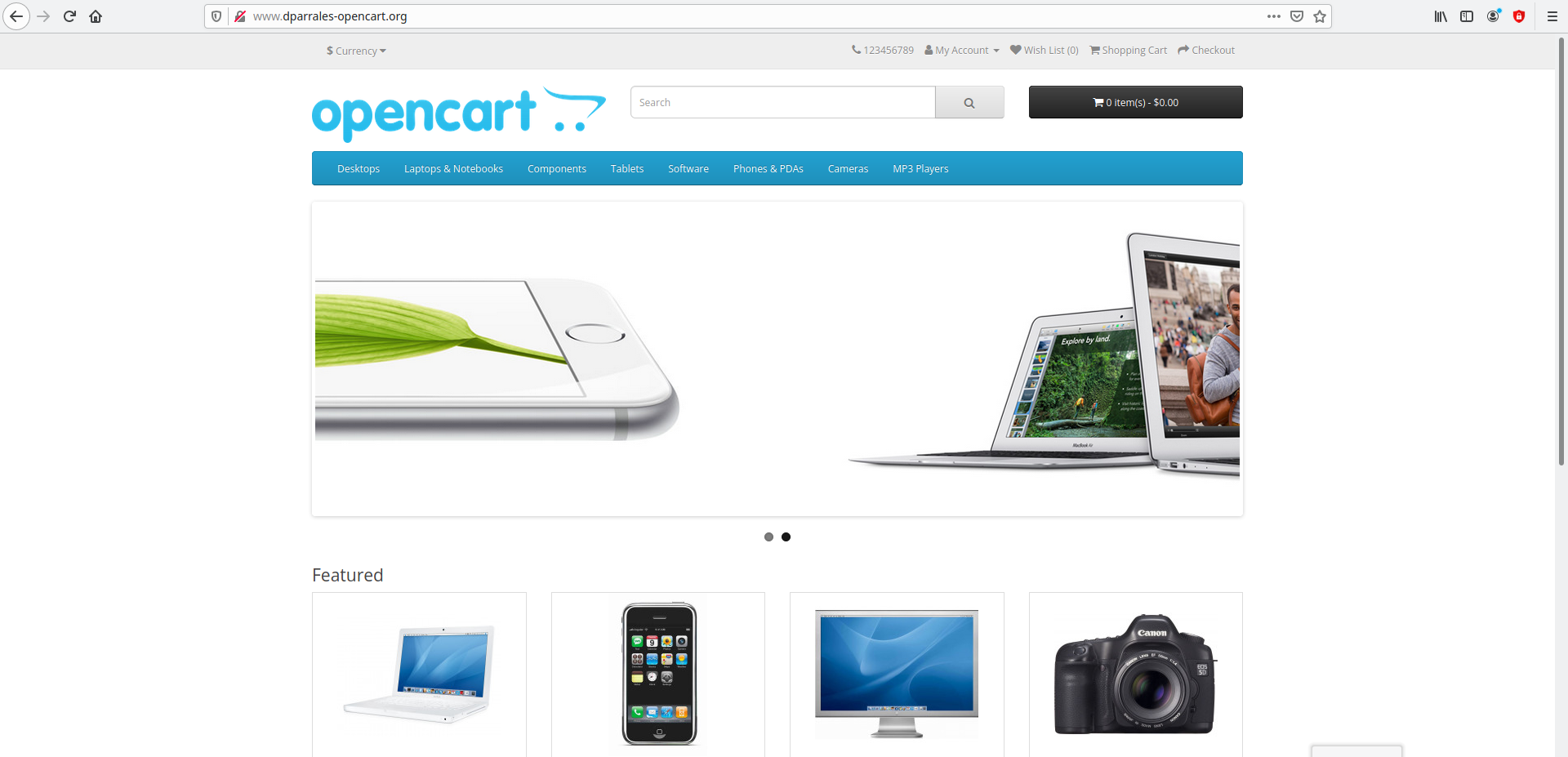
Tarea 4: Migración del CMS PHP en el hosting compartido.
Vamos a migrar la última aplicación que has instalado a un hosting externo, para ello sigue los siguientes pasos:
- Elige un servicio de hosting compartido con las características necesarias para instalar un CMS PHP (soporte PHP, base de datos,…)
- Date de alta en el servicio.
- Realiza la migración: Sube los ficheros al hosting externo, cambia las credenciales de acceso a la base de datos,…
En mi caso, he elegido el hosting awardspacenet, ya que tenía una cuenta creada en este hosting por otro ejercicio anterior, y tras informarme, cumplía los requisitos que pedía el ejercicio.
Una vez creada la cuenta, elegimos el nombre para nuestro subdominio gratuito. En mi caso he elegdo http://dparrales-opencart.atwebpages.com. Una vez creado el subdominio, vemos que nos ha creado una carpeta en nuestro directorio raíz con el mismo nombre, que es donde subiremos nuestros archivos:
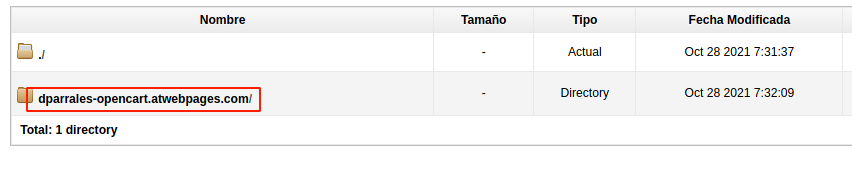
Ahora toca subir nuestros archivos al hosting. Yo he utilizado filezilla y he seguido los pasos que me indicaba la página para subir todos los ficheros al hosting:
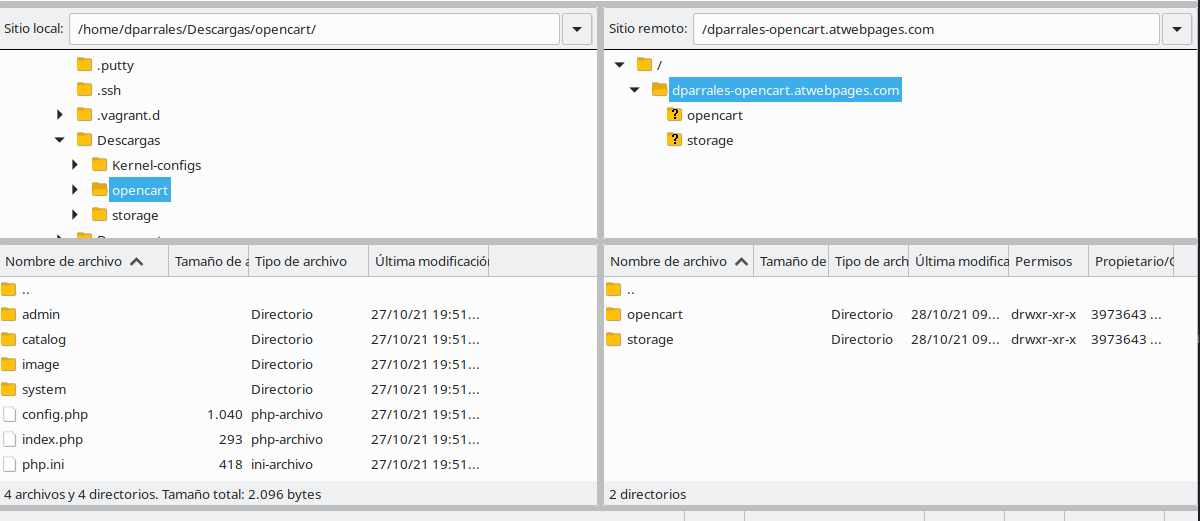
Cuando se hayan subido los archivos (tarda su tiempo), es hora de subir la información de nuestra base de datos al hosting. Para ello seguiremos los pasos del ejercicio 2 para sacar una copia de la información de la base de datos, y la subiremos con el cliente de phpmyadmin que nos ofrece nuestro hosting:
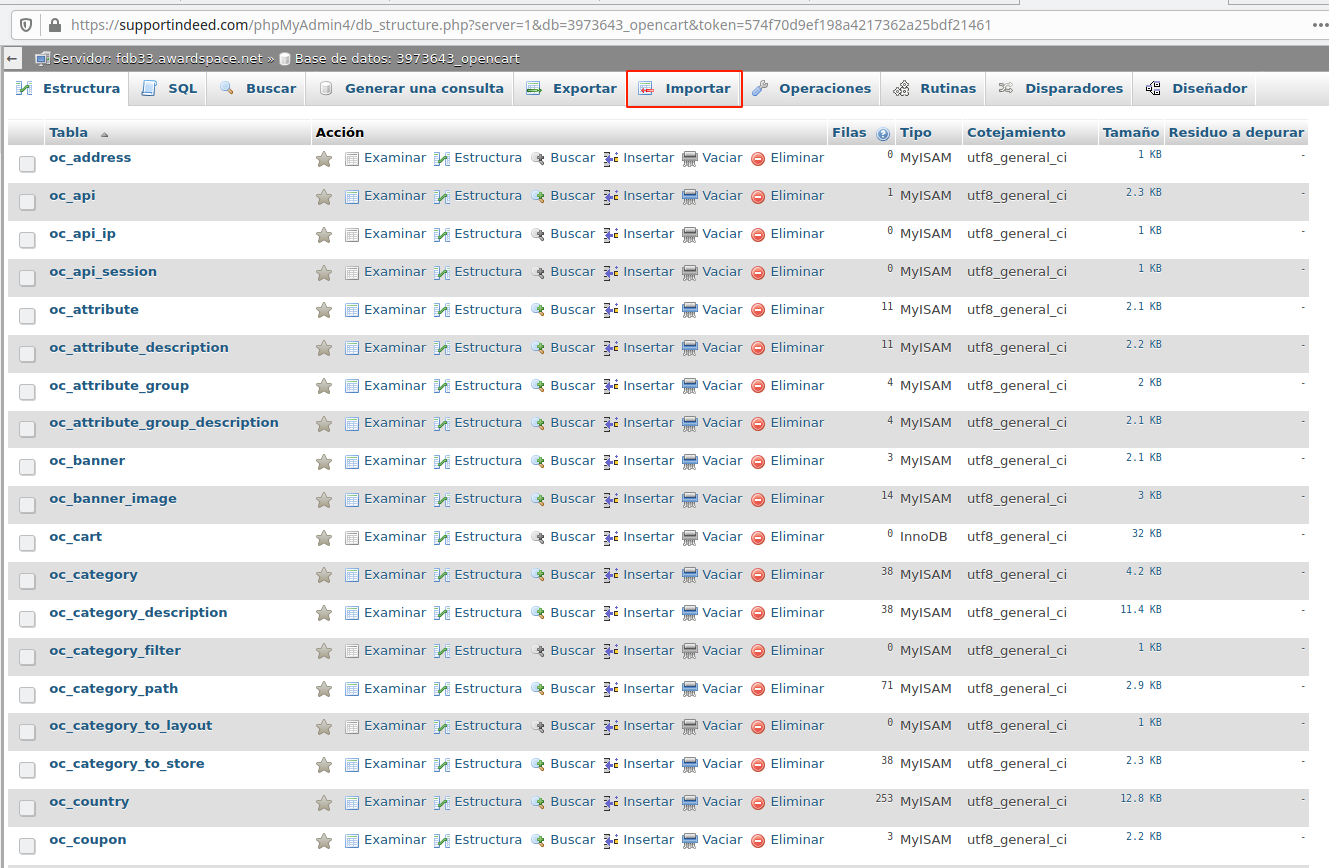
Acabado este paso, ya solo tenemos que cambiar el fichero de configuración de nuestro cms (en mi caso llamado config.php) y cambiar la rutas de los directorios que nos indica y las credenciales de acceso a la base de datos:
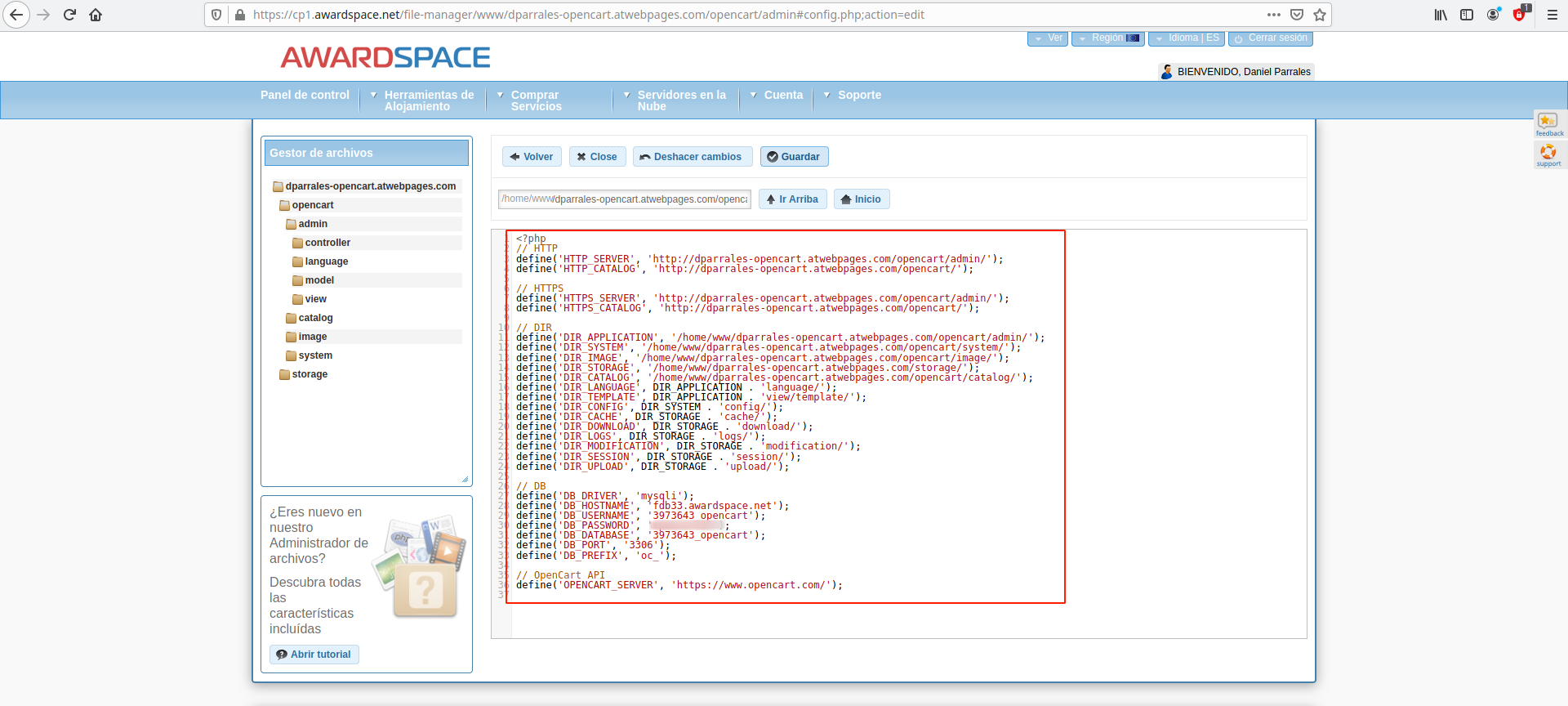
Guardamos el archivo e intentamos acceder a la nueva ruta desde el navegador:
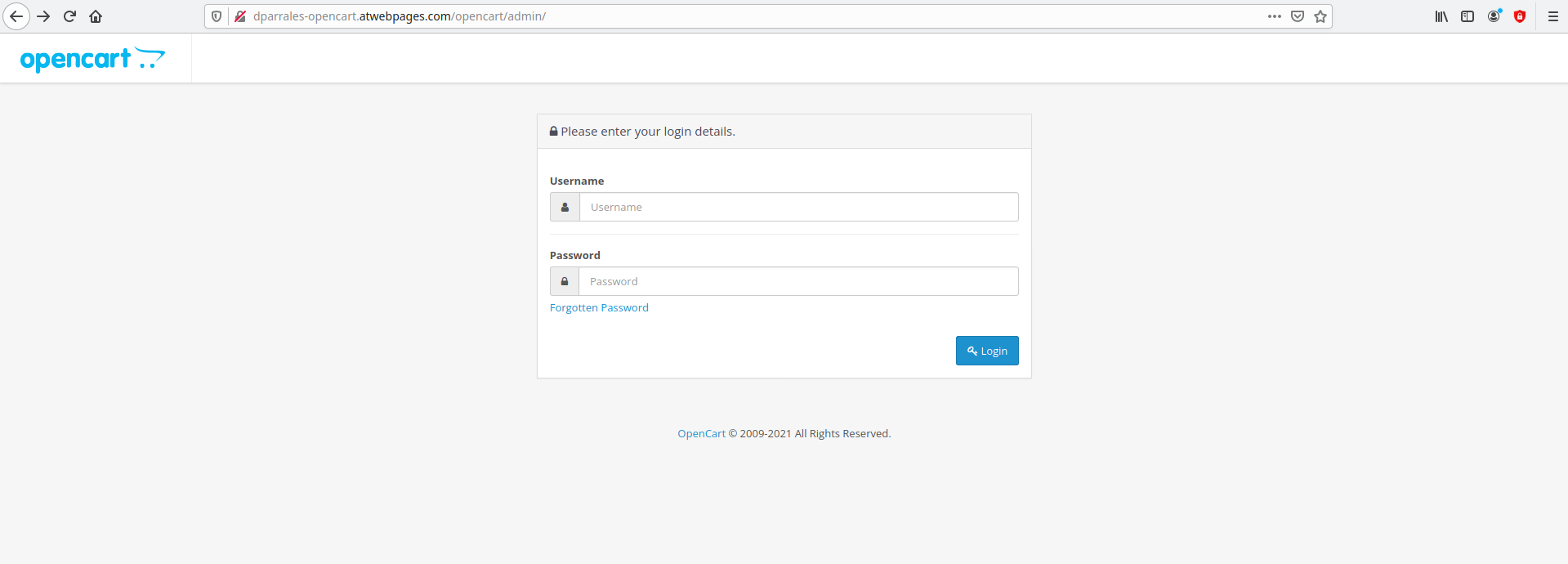
Accedemos con las credenciales que usamos en la instalación de opencart, y si funciona la conexión con la base de datos, debería dejarnos entrar:
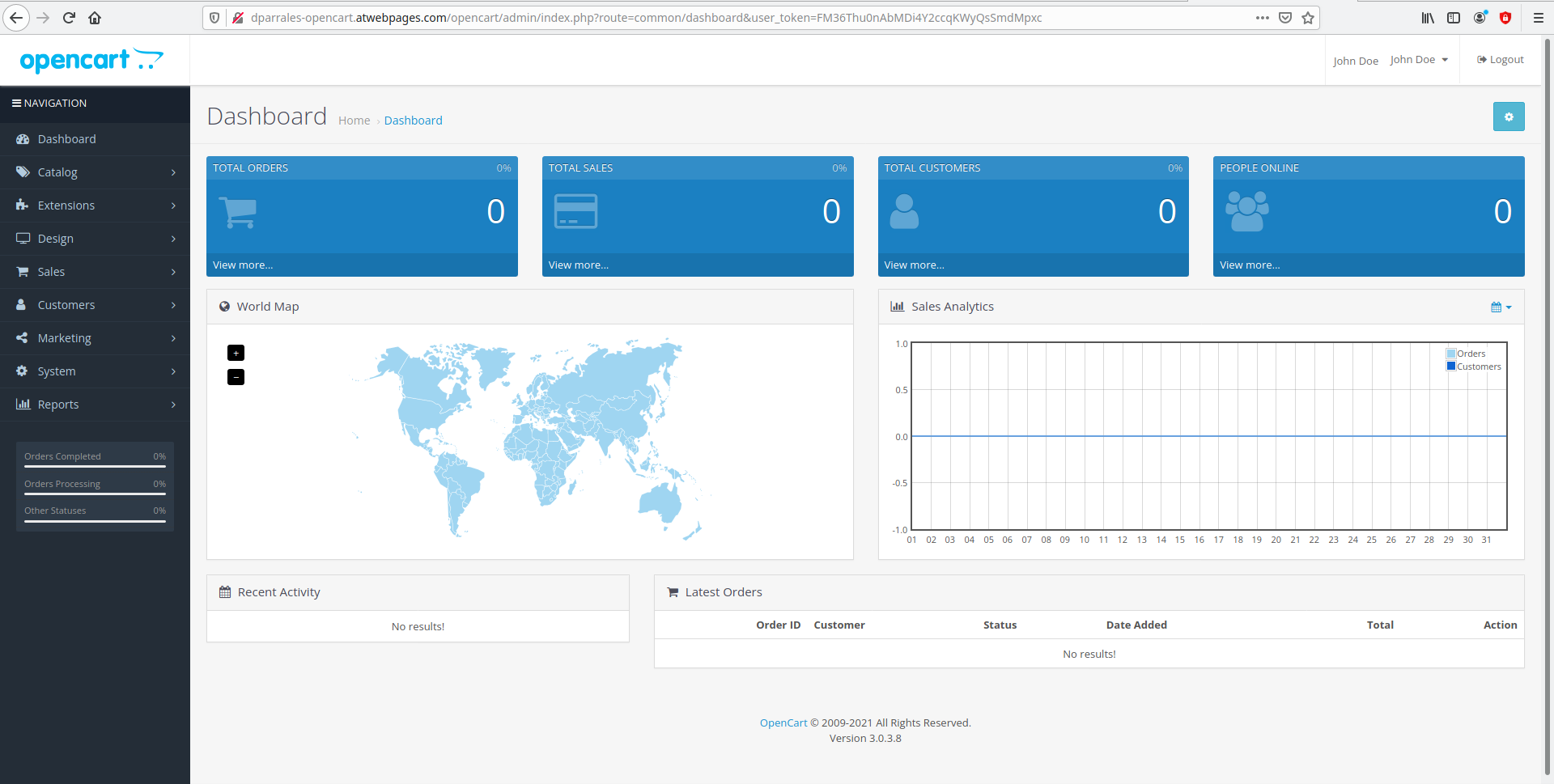
Con esto hemos finalizado el ejercicio con éxito.